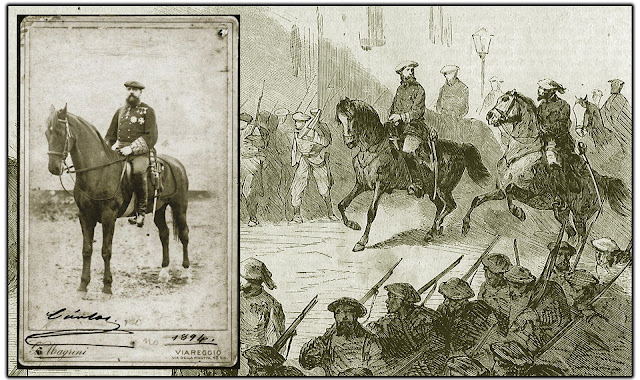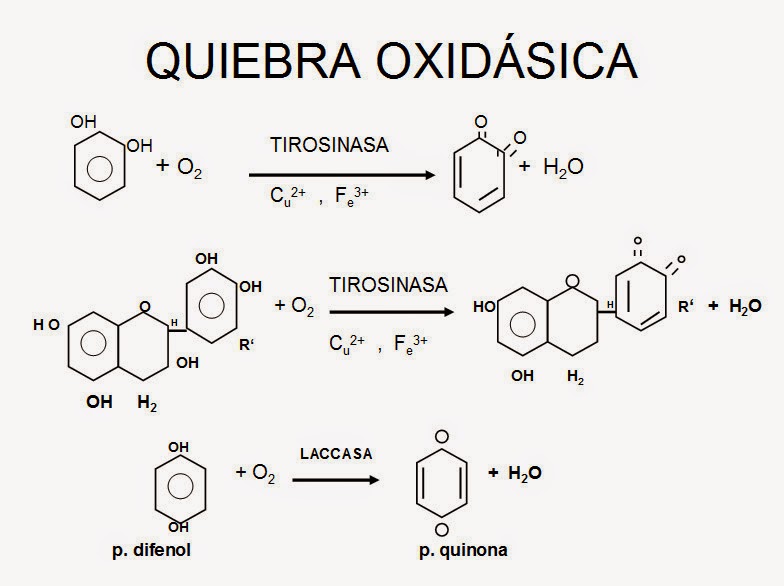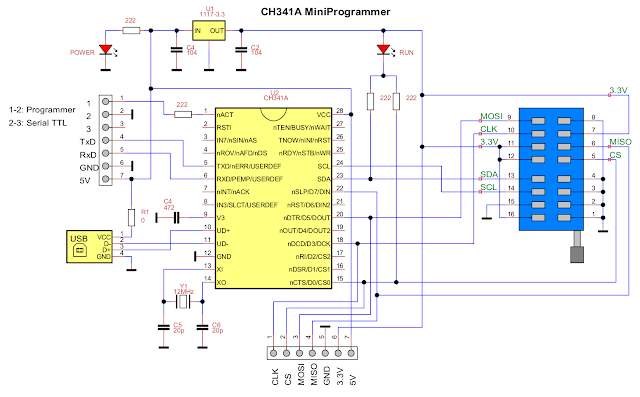Uno de los retos que tenemos como docentes o formadores, es captar y mantener la atención de cada estudiante durante una clase.
Como no todos aprendemos al mismo ritmo, sería muy útil poder ver en un instante quién te está comprendiendo y quién no te sigue.
Te voy a mostrar a continuación una herramienta muy versátil, que puedes usar tanto si estás haciendo una clase en vivo en tu centro, una clase por videoconferencia o una clase asíncrona para que el estudiante la haga de forma autónoma y a su propio ritmo de aprendizaje.
Si utilizas PowerPoint en línea, Presentaciones de Google o Teams para tus clases, te será muy fácil incorporar Pear Deck.
Su magia está en que te permite añadir evaluaciones formativas y preguntas interactivas en las diapositivas que ya usas en tus clases.
Los estudiantes pueden responder en tiempo real o en diferido, con lo que aumentas su participación y atención.
Y para que te sea más fácil, Pear Deck ya te proporciona plantillas gratuitas diseñadas por otros docentes en una gran variedad de temas, y de esta manera inspirarte con ideas de interacción con tus estudiantes.
Puedes ver un video tutorial completo para aprender a instalarlo y obtener ideas para su uso en tus clases:
¿Prefieres leer en vez de ver el vídeo? Continúa debajo.
Instalación del complemento de Pear Deck
Presentaciones de Google
Si trabajas con Presentaciones de Google abre la presentación en tu navegador web y entra en Complementos. Escoge descargar complementos y busca Pear Deck en este buscador.
Pulsa en su tarjeta y pulsa en Instalar > Continuar y escoges la cuenta de gmail que quieres usar. Dale permiso de acceso a Pear Deck y ya se instala en tu cuenta de Presentaciones de Google.

PowerPoint en línea
Para PowerPoint el proceso es muy similar. Entra en PowerPoint en línea si dispones una cuenta de Office 365. No podrás instalar el complemento de Pear Deck desde el PowerPoint instalado en tu PC.
Abre la presentación en tu navegador web, entra en la pestaña Insertar y busca la opción Complementos. Escribe Pear Deck y pulsa en Agregar en el add-in.

Abrir una cuenta
El siguiente paso es crear una cuenta desde el mismo Complemento.

Sigue los pasos que te vaya solicitando en pantalla. Tendrás que seleccionar una cuenta de Google o Microsoft que quieras usar, sea educativa o personal y escoger la opción Teacher («profesor»).
Pear Deck te pide el código postal de tu centro y el nombre al abrir una cuenta, pero si lo estás descargando a nivel personal, puedes poner el nombre que quieras.
Da todos los permisos que te solicita y ya tendrás tu cuenta abierta. Te ofrece durante 31 días la cuenta premium de pago, pero cuando acabe este periodo podrás seguir usando Pear Deck de forma gratuita, aunque de forma más limitada.
Hacer tus diapositivas interactivas
Ahora puedes empezar a trabajar con Pear Deck desde la barra lateral de PowerPoint o Presentaciones de Google en donde encontrarás:
- Plantillas con todo tipo de preguntas, si necesitas inspiración o tienes poco tiempo.
- El editor de los diferentes tipos de preguntas disponibles
- Y en Presentaciones de Google también puedes añadir audio a una diapositiva que te puede ser útil para crear una lección guiada con tus explicaciones grabadas o insertar instrucciones con tu voz.
En cualquier presentación puedes insertar una pregunta en una nueva diapositiva para que los alumnos interactúen o hacerles pensar sobre algo que has explicado en una diapositiva anterior y así evitar que la lección se transforme en un monólogo de una hora.
Puedes escoger entre diferentes tipos de preguntas en donde el estudiante ha de insertar un texto, o opciones de elección múltiple, o insertar una solución numérica, o visitar una página web o ver un vídeo, dibujar o también arrastrar y soltar sus respuestas dentro de una imagen.

1. Opción Múltiple («Choice»)
La opción Múltiple te permite añadir en una diapositiva una pregunta en donde los estudiantes hayan de marcar la respuesta correcta de una serie de opciones que ven en pantalla.
Es una buena manera de ver rápidamente el nivel de comprensión en una clase en vivo o al final de la lección hacer un sondeo para ver el grado de satisfacción.
Para insertar las respuestas posibles en la diapositiva has de escoger Choice (selección) en el panel lateral

y se abre una ventana emergente en donde introduces las diferentes opciones entre las que pueden elegir:

Debajo de la diapositiva te aparece una barra con una pera en el lado izquierdo y un enlace. Es muy importante que no lo edites ni lo elimines ya que es lo que permite que la diapositiva sea interactiva.
En el apartado de la notas debajo de la diapositivas siempre encontrarás el tipo de interacción que has introducido. En la imagen de debajo puedes ver que especifica la interacción como opción múltiple y a continuación muestra las opciones que hayas introducido.

Para hacer cualquier modificación al tipo de pregunta o las opciones de respuesta, has de volver siempre al panel lateral de Pear Deck y escoger «Choice» de nuevo.
Se abre la ventana emergente con las respuestas y puedes cambiar el texto o añadir o eliminar opciones. Recuerda que no escribes directamente en la nota sino que debes siempre entrar en el panel lateral de Pear Deck para insertar los cambios.
2. Sitio web («Website»)
Otra opción interesante es insertar una página web de manera que los estudiantes puedan ampliar información sin tener que pulsar en ningún enlace ni salir de la presentación, evitando posibles distracciones.
Puedes usar esta opción, no sólo para que visiten una página web, sino también:
- Mostrarles un artículo
- Reproducir un video de Youtube
- Enlazar con otra aplicación web
- Insertar un documento de Google con información
- Presentarles un test realizado con un Formulario de Google
Para configurar el sitio web has de pulsar en Website

y pegar el enlace web de la página web, video o documento que quieres que visiten en el espacio habilitado.

Te aparecerá una vista previa del sitio web, vídeo o documento que hayas insertado para que compruebes que se ve correctamente antes de lanzar la presentación en clase.
3. Respuesta con texto («Text»)
En este tipo de interacción el profesor puede plantear una pregunta y el estudiante tendrá un espacio en blanco para responder tecleando un texto.

Si en vez de un texto, quieres que los estudiantes tecleen una respuesta numérica, por ejemplo para una clase de matemáticas, física o química, entonces escogerías la opción de número.
4. Arrastrar y soltar («Draggable»)
Otra opción de interacción muy versátil es la opción de arrastrar y soltar (Draggable). Aunque sólo está disponible en la opción premium de pago, ofrece muchas posibilidades didácticas.
Puedes insertar, por ejemplo, la imagen de un mapa o en el ejemplo de debajo, una célula y que los estudiantes arrastren y suelten un círculo en el lugar correcto de la imagen según lo que solicites.

Esta opción permite enseñar historia o geografía, marcando lugares geográficos en un mapa, o enseñar vocabulario marcando la palabra correcta arrastrando a una imagen. Encontrarás muchas ideas de uso dentro de la biblioteca de Pear Deck.
5. Dibujo («Draw»)
La opción de dibujo requiere dibujar o trazar algo en pantalla. En vez de tener que escribir dentro de una caja como ocurre con el texto, el estudiante ha de dibujar la respuesta, lo que puede ser práctico si usan tabletas y disponen de lápices digitales.
Algunas de las aplicaciones didácticas sería:
- Dibujar una ecuaci´ón
- Completar la tabla periódica de los elementos
- Marcar con flechas las fuerzas que intervienen en un problema
- Representar a través de un Diagram de Venn

Iniciar la lección interactiva
Una vez has configurado las diapositivas con las interacciones oportunas, ya puedes presentar la lección. Pear Deck te ofrece dos opciones:
- Una lección guiada por el profesor: Presentas en vivo en clase o por videoconferencia con Zoom o Meet. Los estudiantes te siguen con la presentación abierta en sus PCs y sólo puede avanzar según tu vayas pasando las diapositivas. Todos trabajan al mismo tiempo en las actividades que has configurado, con lo que puedes ver su avance en tiempo real desde tu PC.
- Una lección al ritmo del estudiante: Esta opción es muy útil para clases en remoto. Cada estudiante avanza en las diapositivas a su propio ritmo, de forma independiente y responde a las preguntas interactivas. No es necesaria la presencia del profesor y pueden hacerlo en cualquier momento en casa o durante la clase. Igualmente desde la Consola del profesor podrás comprobar el trabajo que han hecho y las respuestas a las actividades.

Para iniciar la lección, entra en Start Lesson (Iniciar lecci´ón) y escoge entre las dos opciones: ritmo del estudiante o ritmo del profesor.

Has de iniciar sesión en tu cuenta de Google o Microsoft y verás que te aparece el código que necesitan tus estudiantes para abrir la presentación en sus PCs o tabletas.
Si estás en un aula, puedes proyectar este código en un proyector o pizarra digital. No podrás empezar la presentación hasta que algún estudiante se haya unido a ella.

Los estudiantes, por su parte, entraran en la página web joinpd.com y escribirán el código de la presentación que les has hecho llegar.
También han de iniciar sesión en su cuenta de Google o Microsoft para acceder a la presentación, aunque podrías configurar que entraran sin identificarse, pero en este caso no podrías saber quién ha respondido qué y serían respuestas anónimas.
A medida que los estudiantes se unen a la presentación y van escogiendo una respuesta, tu podrás ver los avances de todos los estudiantes en cualquier diapositiva mientras van trabajando en ella y tener una idea del progreso general.
En cualquier momento, podrás mostrar las respuestas a la clase a través del proyector, siempre será de forma anónima, es decir no se mostrarán los nombres de los estudiantes sino el total de respuestas.
Al final de una clase en vivo guiada por ti puedes finalizar la presentación pulsando en «End this session»

Si deseas guardar y revisar las respuestas de los estudiantes en el futuro has de darle un nombre a la sesión. Las respuestas quedarán guardadas dentro de tu cuenta de Pear Deck en la pestaña de Sesiones.
¿Conocías ya Pear Deck y lo utilizas en tus clases? Déjame tu experiencia en comentarios para poder todos aprender.
CREANDO VÍDEOS EDUCATIVOS
OBTÉN MI EBOOK GRATUITO

Los 8 principios básicos del aprendizaje multimedia y herramientas esenciales