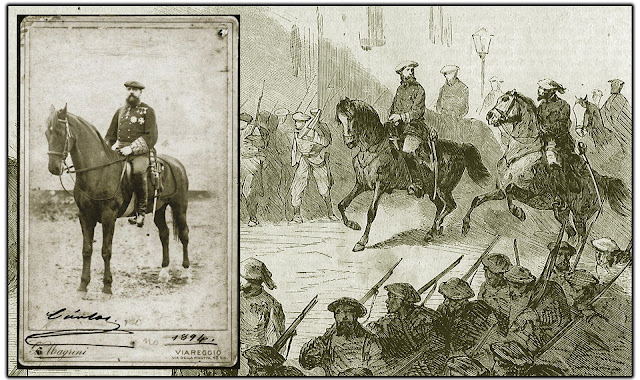Sin duda la mayoría de materiales de aprendizaje, información y comunicación entre profesores y, entre profesores y estudiantes, nos llegan en formato PDF y en un entorno en línea.
El formato PDF es ideal para compartir e imprimir y asegurar que un documento se visualizará de forma correcta sin alterar su formato desde cualquier PC, ya sea Windows, MAC, Linux o una tableta.
Como inconveniente un PDF no puede modificarse fácilmente, al contrario de un Word por ejemplo, lo que nos lleva con frecuencia a imprimir este tipo de archivos, ya sea para escribir en ellos, rellenar un formulario o seleccionar sólo algunas hojas a repartir en clase.
El aprendizaje en línea ha aumentado todavía más el volumen de PDFs que gestionamos, requiriendo ciertas competencias digitales básicas en la creación y manipulación de este tipo de archivos que a veces son todavía desconocidas pero pueden aprenderse fácilmente y liberar tiempo y energía.
En mis cursos explico y recomiendo por su facilidad de uso, la herramienta gratuita Smallpdf, cuando los profesores necesitan convertir, comprimir o editar archivos PDF para completar las actividades propuestas.
Aunque algunos lectores PDF permiten estas funcionalidades, Smallpdf permite trabajar desde cualquier navegador web sin necesidad de descargar ningún programa en tu PC ni crear una cuenta, aunque puedes descargar su App en tu tableta Android o iPad.

Para el acceso rápido a todas estas herramientas puedes instalar la extensión de Smallpdf para Chrome.

También se integra con Dropbox y Google Drive pudiendo subir los archivos directamente desde tu cuenta si usas estos servicios de almacenamiento en la nube.

SmallPDF destaca por su diseño limpio, al contrario de la mayoría de herramientas de esta categoría que encontrarás en una búsqueda rápida en Google.
La versión gratuita sólo permite dos tareas por día pero en muchas ocasiones es suficiente para conseguir tu objetivo.
Igualmente es importante saber que cada PDF que subas a la plataforma, se elimina permanentemente de sus servidores tras una hora con lo que está garantizada la privacidad de su contenido.
A continuación puedes ver los problemas y necesidades que resuelve este conjunto de herramientas para cualquier docente, formador o estudiante:
1. Comprimir el tamaño de un PDF
Con frecuencia estás creando un documento y sin saberlo introduces imágenes de alta resolución y acabas con un archivo PDF que ocupa mucho espacio, dándote problemas para subirlo a una plataforma de e-learning como Moodle o también para enviarlo por correo electrónico.
Para solucionar este problema, puedes reducir la resolución de las imágenes y crear consecuentemente un nuevo archivo más ligero. Pero otra opción más rápida es subir el PDF a Smallpdf en la herramienta de Comprimir y reducir su tamaño en un 40% con la cuenta gratuita.
Los pasos a seguir se muestran debajo:
- Entra en Comprimir PDF
- Arrastra y suelta tu archivo desde tu PC en el área roja o pulsa en «Elegir archivos»
- Escoge «Comprensión básica» para comprimir el PDF en un 40%
- Pulsa en el botón «Elegir opción»
- Y ya podrás descargar tu archivo PDF más ligero

Smallpdf no impone un límite en el tamaño de archivo que puedes subir ni tampoco introduce ninguna marca de agua en la descarga.
Si vas a enviar el PDF comprimido por Gmail, puedes eliminar este paso anterior y comprimirlo directamente al subirlo desde dentro de Gmail a través de la instalación de su extensión en Chrome.

2. Separar o unir las hojas de un PDF
Navegas por Internet y encuentras un documento PDF con un material interesante que quieres que lean tus alumnos. El archivo tienes 30 páginas pero sólo son relevantes para tu clase las 4 primeras.
Quieres dosificar en varias semanas el material de estudio agrupado en un PDF y no abrumar a los estudiantes enviando todo el contenido del PDF a la vez.
Recibes por email un PDF con la información académica de cada alumno en una hoja. Para mantener la privacidad has de enviar a cada alumno únicamente la hoja con su información personal.
En estos tres escenarios comunes necesitas separar las hojas del PDF y crear un nuevo archivo con sólo las hojas que necesitas. He probado de hacer esta función con otras herramientas y sin duda SmallPDF destaca por su sencillez.
En SmallPDF tienes dos opciones tras subir el PDF original: dividir cada página en un PDF separado (opción de pago) o seleccionar qué páginas extraer para crear un PDF personalizado (opción gratuita).
Si no dispones de una cuenta de pago, tendrás que ir por la segunda opción y seleccionar las páginas individuales que quieres separar. Te presenta una vista previa de las páginas para que puedas seleccionar fácilmente las que necesitas.
Para extraer hojas de un PDF en Smallpdf sigue estos pasos:
- Entra en Dividir PDF
- Arrastra y suelta tu archivo desde tu PC en el área lila o pulsa en «Elegir archivos»
- Marca la opción «Extraer páginas» y pulsa en el botón «Extraer»
- Te aparecen en miniaturas todas las hojas del PDF y marca las hojas a incluir en el nuevo PDF
- Pulsa en «Extraer» de nuevo y comprueba que has escogido las hojas correctas.
- Ahora ya podrás descargar tu archivo PDF simplificado

Otra característica única es que puedes combinar ciertas páginas de un PDF con páginas seleccionadas de otros PDFs diferentes.
Muchas veces para el material de mis cursos, necesito adjuntar páginas de diferentes archivos PDF y usando una de las funciones de Extraer en SmallPDF, evito procesos intermedios de extracción y combinación.
Para combinar hojas de varios PDF sigue estos pasos:
- Entra en Dividir PDF
- Arrastra y suelta tu archivo desde tu PC en el área lila o pulsa en «Elegir archivos»
- Marca la opción «Extraer páginas» y pulsa en el botón «Extraer»
- Te aparecen en miniaturas todas las hojas del primer PDF
- Pulsa en «Agregar más» y sube el segundo PDF a combinar
- Si tienes un tercer PDF a combinar, pulsa de nuevo en «Agregar más» y sube este PDF adicional
- Te aparecen en miniatura todas las hojas de los PDFs subidos y puedes seleccionar las hojas a incluir en el nuevo PDF
- Pulsa en «Extraer» de nuevo y comprueba que has escogido las hojas correctas.
- Ahora ya podrás descargar tu archivo PDF combinado

3. Completar o anotar un PDF sin imprimir
En todos los centros educativos se necesita que profesores, padres y estudiantes rellenen formularios que reciben en formato PDF con el fin de autorizar una actividad o introducir información personal.
Para facilitar y acelerar la entrega de estos archivos completados, Smallpdf te permite hacer que el PDF sea editable y así teclear un texto dentro de los espacios en blanco del formulario.
Para rellenar un formulario en Smallpdf sigue estos pasos:
- Entra en editar un PDF
- Arrastra y suelta el PDF que desees completar en el área verde
- Pulsa en la «T» y ve al lugar donde deseas teclear el primer texto del formulario. Puedes cambiar el tamaño de la letra según te convenga
- También puedes dibujar, anotar o resaltar dentro del archivo
- Una vez ya tengas el formulario rellenado, lo puedes descargar y enviar.

Igualmente si un compañero de trabajo te entrega un material a revisar y quieres darle feedback, puedes editarlo con Smallpdf e insertar tus comentarios.
Aunque podrías convertir el PDF a Word con esta misma herramienta y después pasarlo de nuevo a PDF, es mucho más rápido editar el PDF directamente.

4. Convertir un PDF a Word, PowerPoint o Excel
En el caso que no sólo necesites teclear un texto en un PDF sino que además necesitas editarlo, por ejemplo, reorganizando su contenido o añadiendo imágenes, entonces tendrás que convertirlo a Word, PowerPoint o Excel según sea más apropiado.
Para convertir un PDF a Word en Smallpdf sigue estos pasos:
- Entra en Convertir un PDF a Word
- Arrastra y suelta tu archivo desde tu PC en el área azul o pulsa en «Elegir archivos»
- Marca la opción «Convertir a Word»
- Pulsa en el botón «Elegir opción»
- Y ya podrás guardar tu archivo Word en tu PC, Dropbox o Drive

Igualmente cuando hayas finalizado de editar el Word, también podrás volver a convertir el Word en un PDF desde Smallpdf.
Por otro lado, como la mayoría de archivos que recibimos vía correo electrónico son PDFs, la misma extensión de Chrome de Smallpdf te permite convertir un PDF que recibes adjunto y pasarlo a Word, Imagen o PowerPoint sin salir de Gmail.
Simplemente pasa el ratón por encima del PDF adjunto y te aparecerá el icono de Smallpdf, pulsa en él y selecciona el formato de archivo al que lo quieres convertir.
La conversión iniciará automáticamente abriéndose la página web de Smallpdf y podrás descargar el nuevo archivo en tu PC.

5. Firmar un documento
Imprimir documentos para poder firmarlos y volver a escanearlos es cosa del pasado también con Smallpdf.
Si has de firmar un documento sin necesidad que tu firma sea validada, puedes crear una firma digital de forma gratuita desde dentro de la misma herramienta.
Los pasos a seguir son:
- Entra en Firmar PDF
- Elige la opción «Firmar un documento”
- Arrastra y suelta el PDF que deseas firmar en el área rosa
- Arrastra «Tu firma» al lugar donde has de firmar
- Puedes ahora escribir tu firma utilizando el ratón del PC o trackpad o subir una foto de tu firma escaneada con tu móvil.
- Pulsa en «Crea tu firma». Puedes recolocar la firma en el documento si fuera necesario.
- Pulsa en «Terminar y Firmar»
- Y finalmente guardar para descargar el PDF en tu PC

Este tipo de firma no es legalmente vinculante y por tanto no sirve para firmar documentos legales, pero sí muchos de los documentos rutinarios que necesitan de tu simple autorización.
Si, por el contrario necesitas una firma digital que pueda ser validada a través de un Certificado, entonces necesitarás un cuenta de pago de Smallpdf.
Una vez creada tu firma digital en Smallpdf como anteriormente, éste la convierte en una firma criptográfica, proporcionando un sellado digital, de manera que la firma y la hora en que el documento fue firmado, puede ser verificada con lectores de PDF como Adobe Reader.
Esta opción también tiene la ventaja que podrás volver a usar tu firma digital ya que quedará guardada en línea de forma segura.
Si el documento requiere de la firma de otras personas, el mismo Smallpdf te permite solicitar la firma al resto de los interesados vía email. Los firmantes recibirán el documento para que puedan firmarlo y se te volverá cuando esté completado con la firma de todos.
6. Extraer imágenes de un PDF
Del mismo modo que a veces sólo te interesan unas páginas de un PDF, también ocurre que sólo te interesa una gráfica, una tabla o una imagen insertada dentro del archivo.
Smallpdf tiene la opción de extraer y descargar en tu PC todas estas imágenes, aunque requiere de una cuenta de pago.
En ocasiones esta funcionalidad me ha ayudado a recuperar infografías o diagramas que creé y no encuentro el archivo original de la imagen para reutilizarlas.
Para extraer las imágenes de un PDF sigue estos pasos:
- Entra en el conversor de PDF a JPG
- Sube tu archivo PDF en el área amarilla
- Marca la opción Pro “Extraer imágenes individuales”
- Y descarga las imágenes de manera individual o alternativamente todas ellas a la vez contenidas dentro un archivo zip.

¿Necesitas usar algunas de las funciones de pago de Smallpdf? Puedes registrarte y probarlas de forma gratuita durante 7 días.
¿Desconocías esta herramienta de gestión de PDFs? Déjame un comentario debajo con tus impresiones sobre ella
CREANDO VÍDEOS EDUCATIVOS
OBTÉN MI EBOOK GRATUITO

Los 8 principios básicos del aprendizaje multimedia y herramientas esenciales